Macで直接ROS1を扱うのは茨の道っぽいし、ROS2という方法もあるけど情報の豊富なROS1を使いたい。MacからOS再起動なしでROSを扱いたい。そんなワガママを叶えるために、仮装マシンでUbuntuを使ってROSを入れてることにした。
仮想環境のソフトを選ぶ
Mac上で無料で動かせる仮想マシンとしては、VirtualBoxが有名だけど画面が遅いらしい。
「Parallels Desktop Liteを使ってMac上に無料(フリー)のLinux仮想化環境構築」の記事を参考に、無料でParallels Desktop liteを無料でインストールしようとしたけど、いつの間にか有料化していた。。。
仕方なく、Parallels Desktop 14 for Mac(永続ライセンス)を購入。
永続ライセンスだとmacOSをバージョンアップしたときに後悔しそうな気がするけど、気にしない、気にしない。(と自分言い聞かせる)

Parallels Desktop 14 通常版/仮想化/Mojave対応
- 出版社/メーカー: Parallels
- 発売日: 2018/08/24
- メディア: License
- この商品を含むブログを見る
仮装マシンにUbuntuを入れる
仮想マシンを立ち上げるときにUbuntuの選択肢があるので選ぶ。
あっさりと仮想マシン上でUbuntuが動く。しかもサクサク。
Ubuntuを使いやすいように少し変更
- ソフトウェアのアップデート
- パワーセーブの解除
- 言語設定
- キー関連のカスタマイズ
- 設定 > プライバシー > 画面ロックをOFF
UbuntuにROSを入れる
次はROS Wikiの情報を元に、ROS(melodic)をインストール。
Ubuntu上なので、これも何のトラブルもなく、あっさり動く。
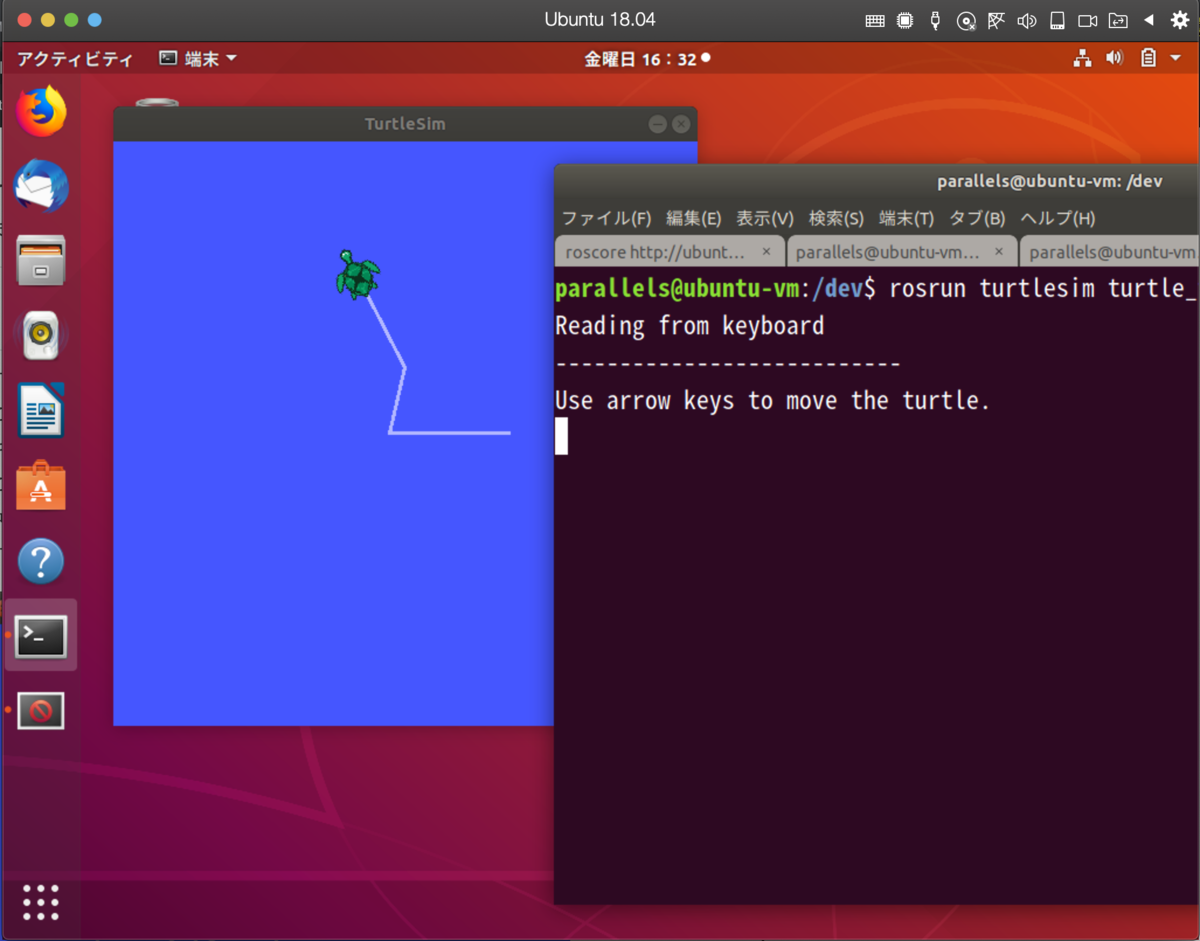
キー関連のカスタマイズ備忘録
Parallels Desktop上でUbuntuを動かすときに、少しキーボードの設定で手間取った&カスタマイズしてしまったので備忘録としてメモ。
MacBookPro自体のキー設定(備忘録)
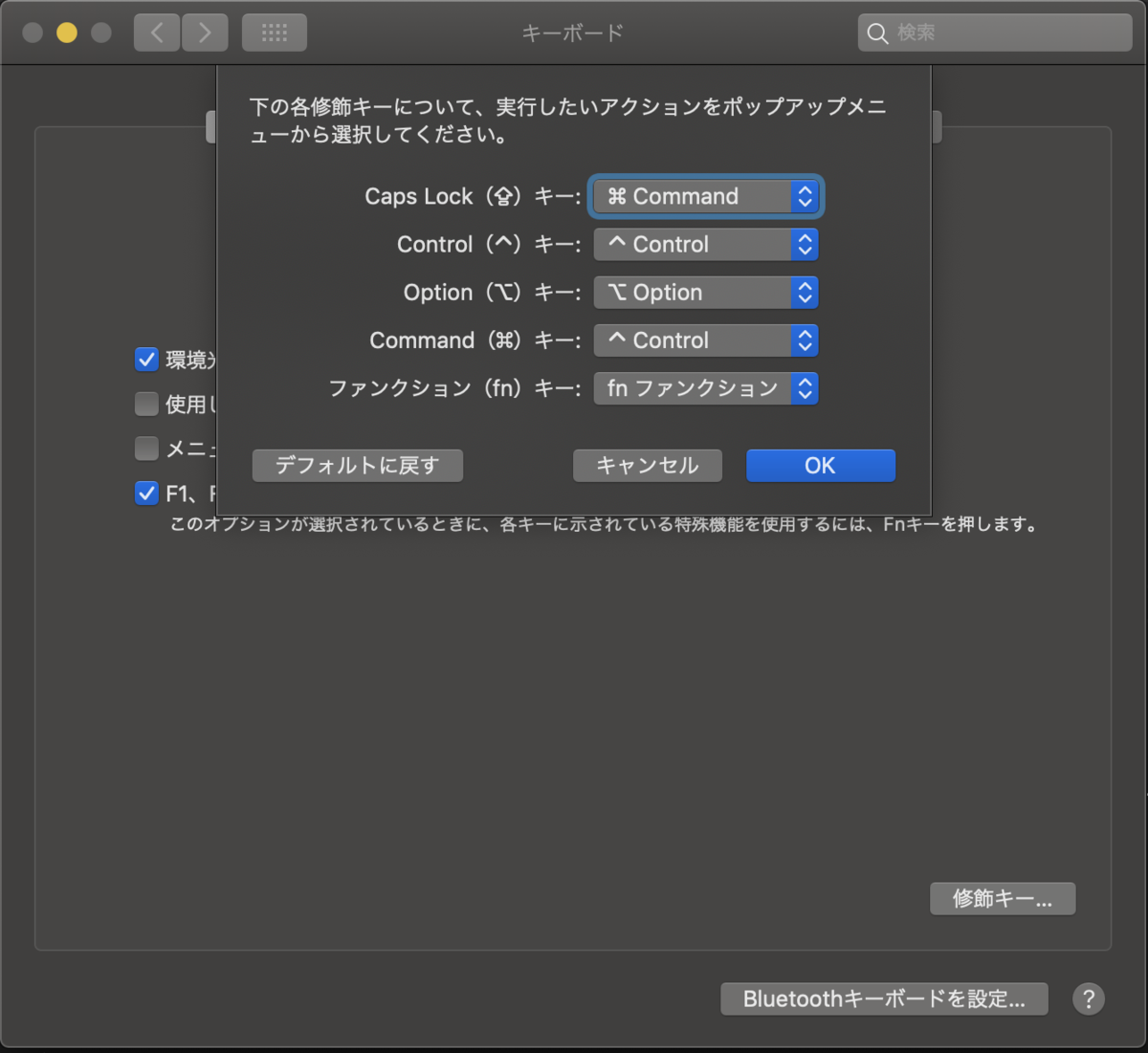
Ubuntu上でのキーレイアウト確認方法

MacBook Pro(日本語キーボード)で押したキーと入力される文字が一致しない問題の対処
「MacBook AirでUbuntuキーボードレイアウトを設定する」の方法で、「Apple Aluminium (JIS)」として設定すると、押したキーと一致するようになった。
「MacBook/MacBook Pro (intl.)」を設定する方法がよく紹介されているけど、自分のキーボードの場合は上記の設定の方がよかったみたい。
Parallels Desktopでなんとなくプロファイルを設定
このあたりから、もう訳がわからなくなってきた。仮装マシンを使ったときにカスタマイズし過ぎて混乱するパターンにハマってる。。。
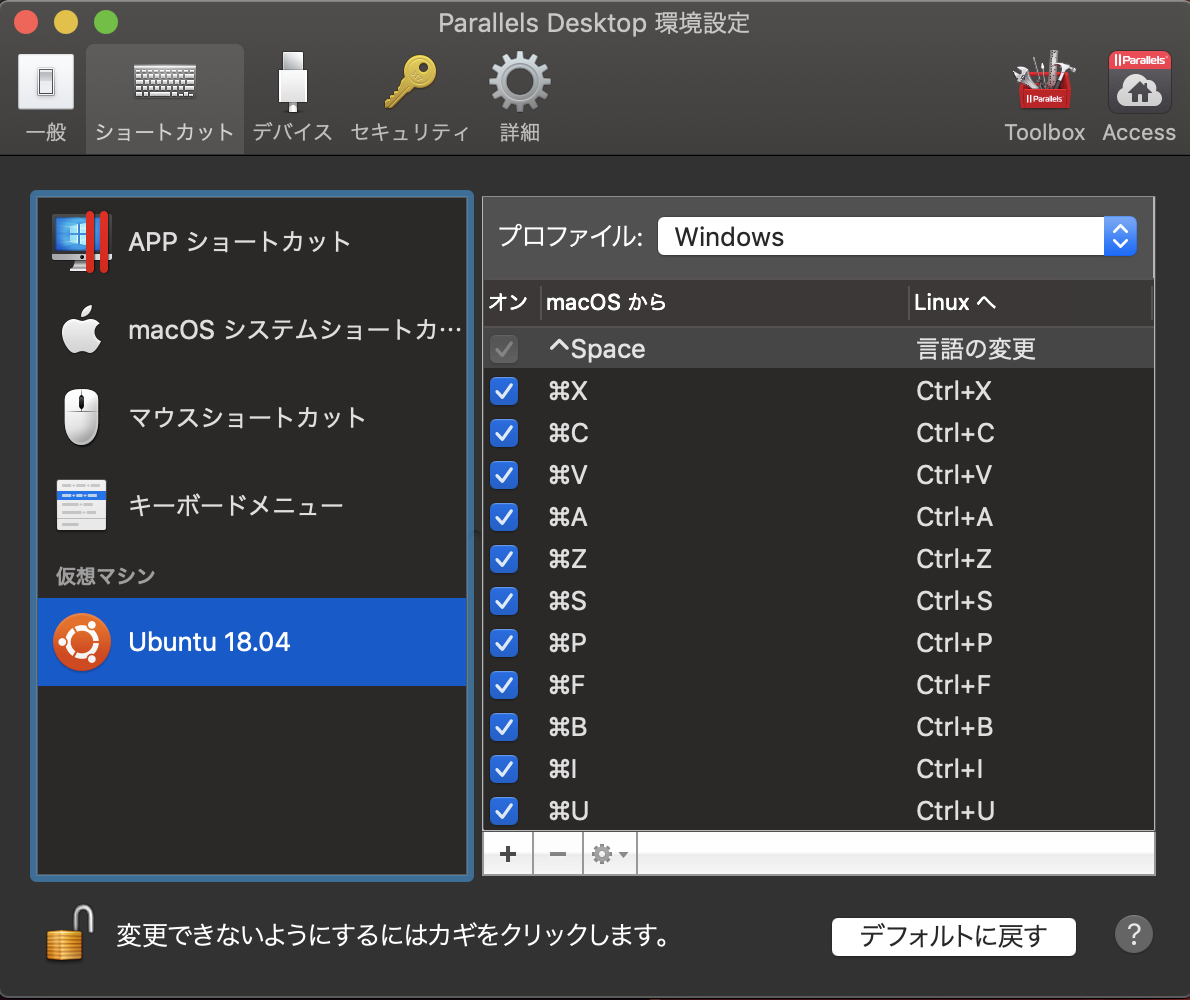
Terminalが使いにくかったのでカスタマイズ
更に混乱しそうだけど、やっぱりココもカスタマイズ。この設定だとCtrl+Cによる強制終了が効かないけど、まあいいか。
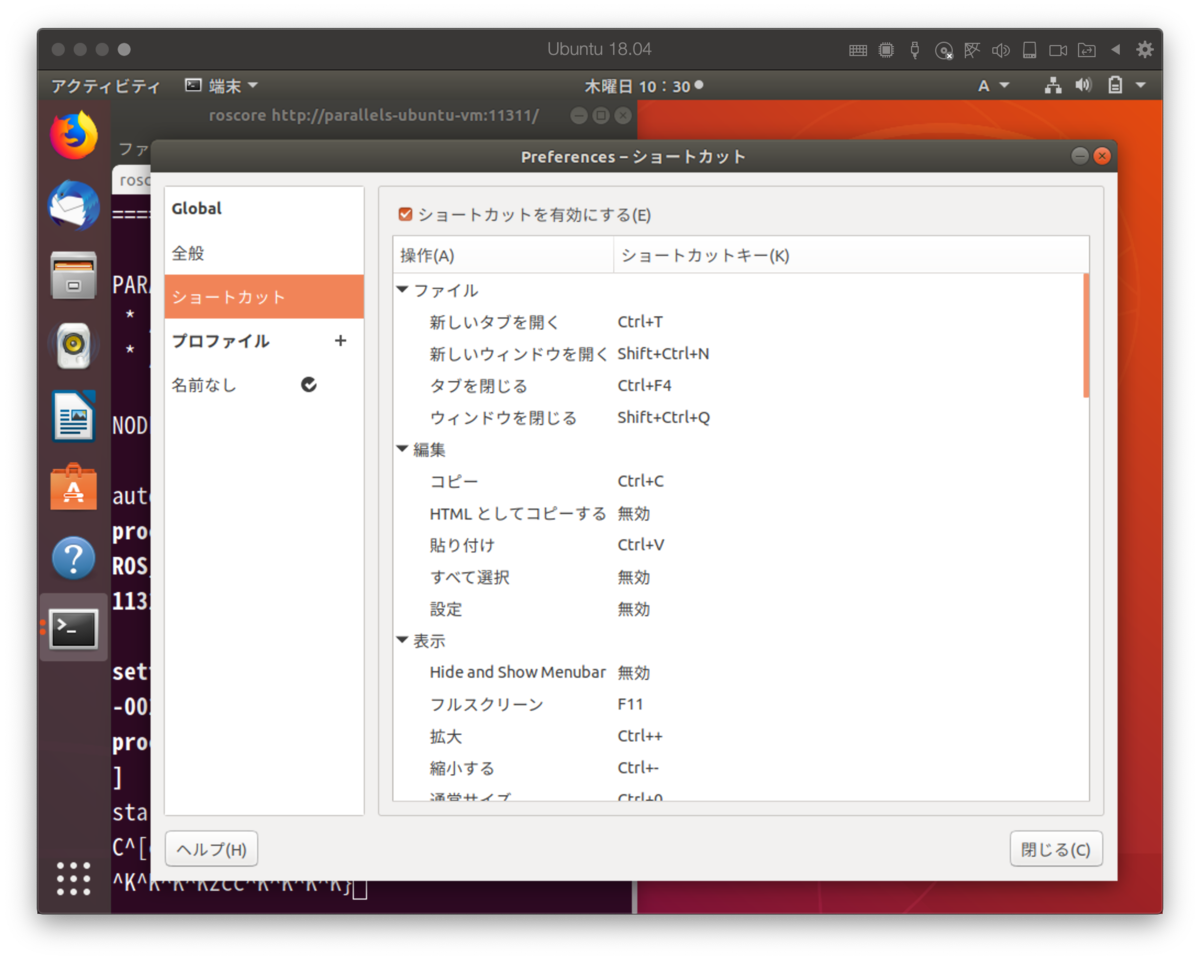
仮想マシンのネットワーク設定(追記)
デフォルト設定だと扱いづらかったので、適当に変更。
仮想マシンにもIPアドレスを個別に割り当てたかったので、parallels desktopの設定 > ブリッジネットワーク > WiFiを選択
$ ifconfig
enp0s5: flags=4163<UP,BROADCAST,RUNNING,MULTICAST> mtu 1500
inet 192.168.11.24 netmask 255.255.255.0 broadcast 192.168.11.255
省略
確認環境
ホスト:
MacBook Pro (13-inch, 2017, Two Thunderbolt 3 ports) 日本語キーボード
macOS Mojave 10.14.5
仮想マシン:
Ubuntu Linux 18.04(Parallels Desktop)